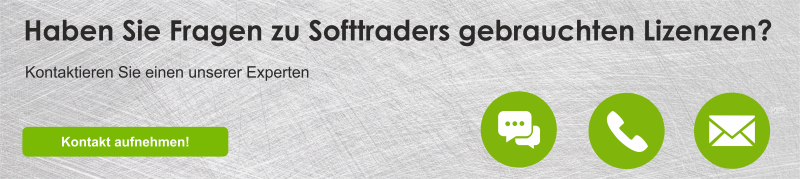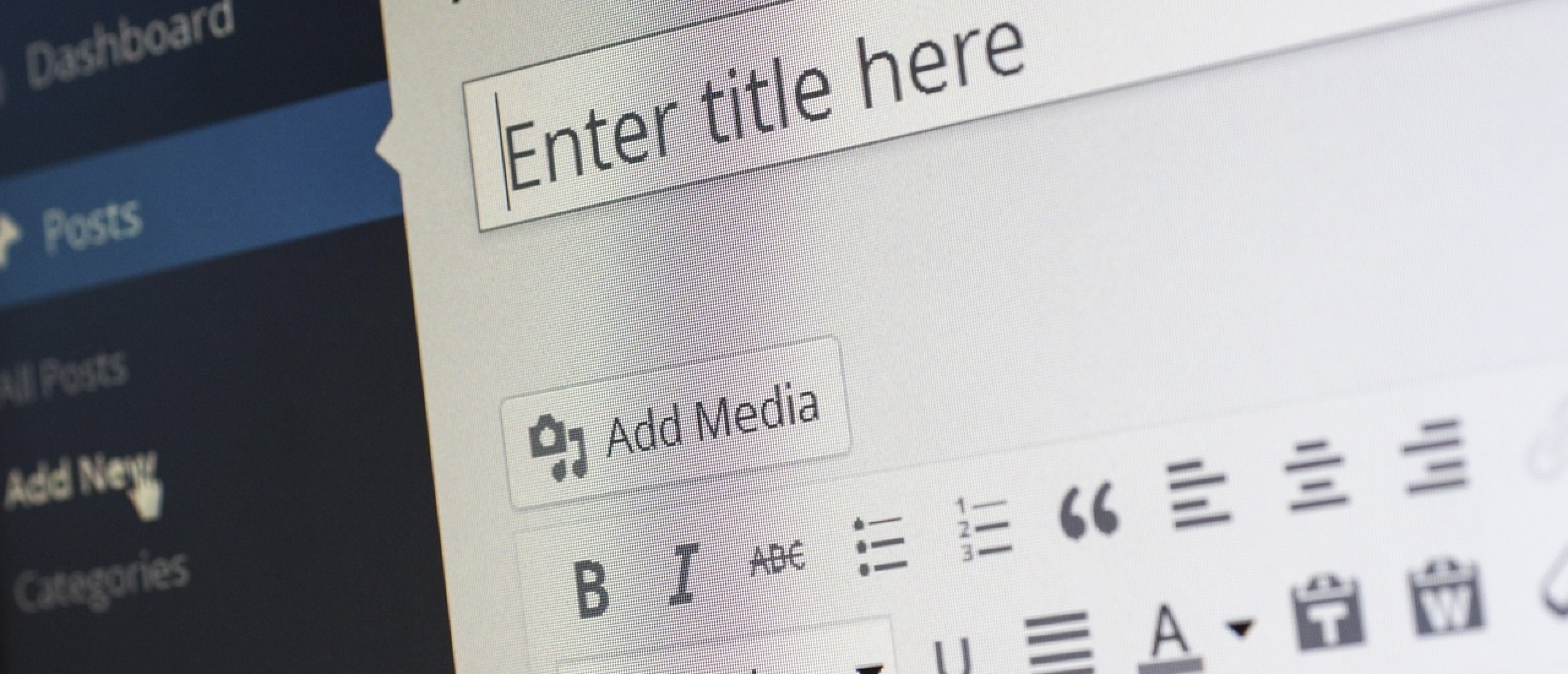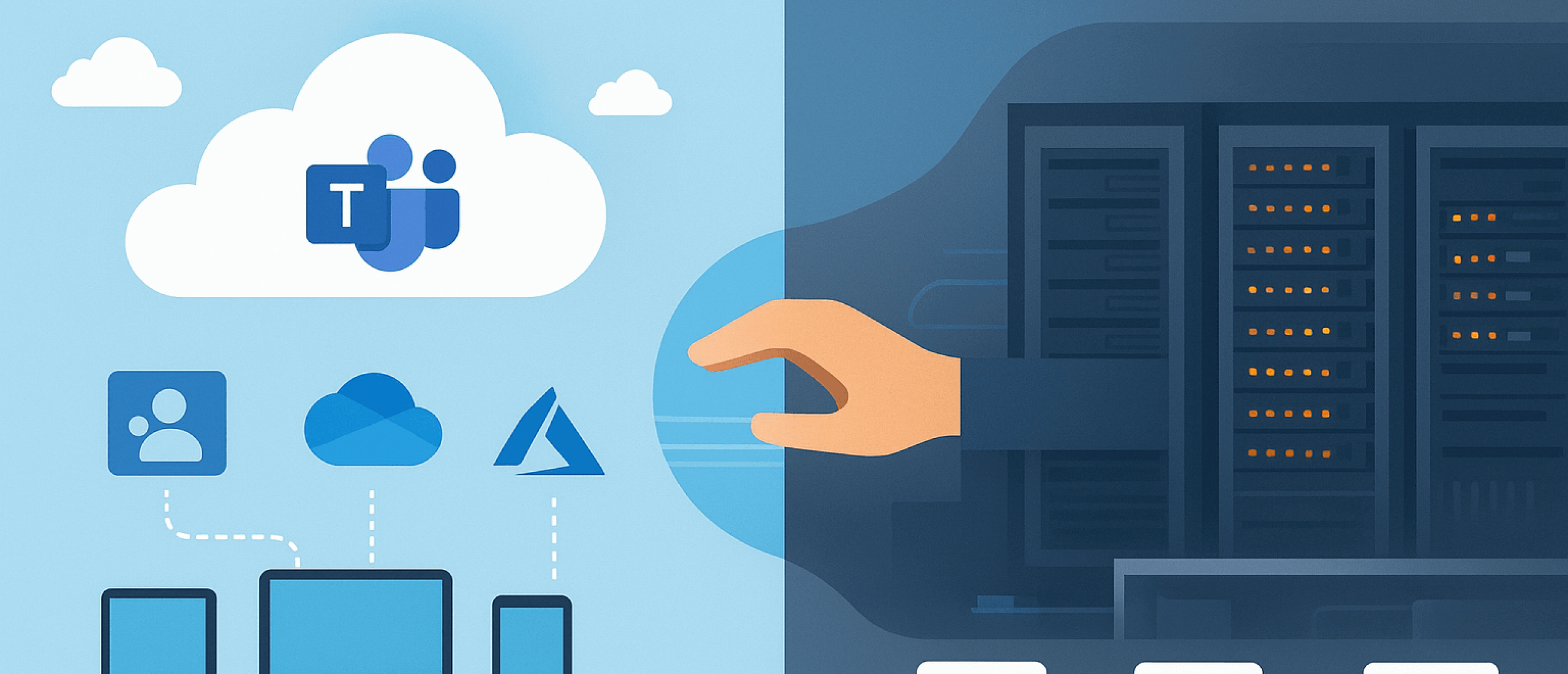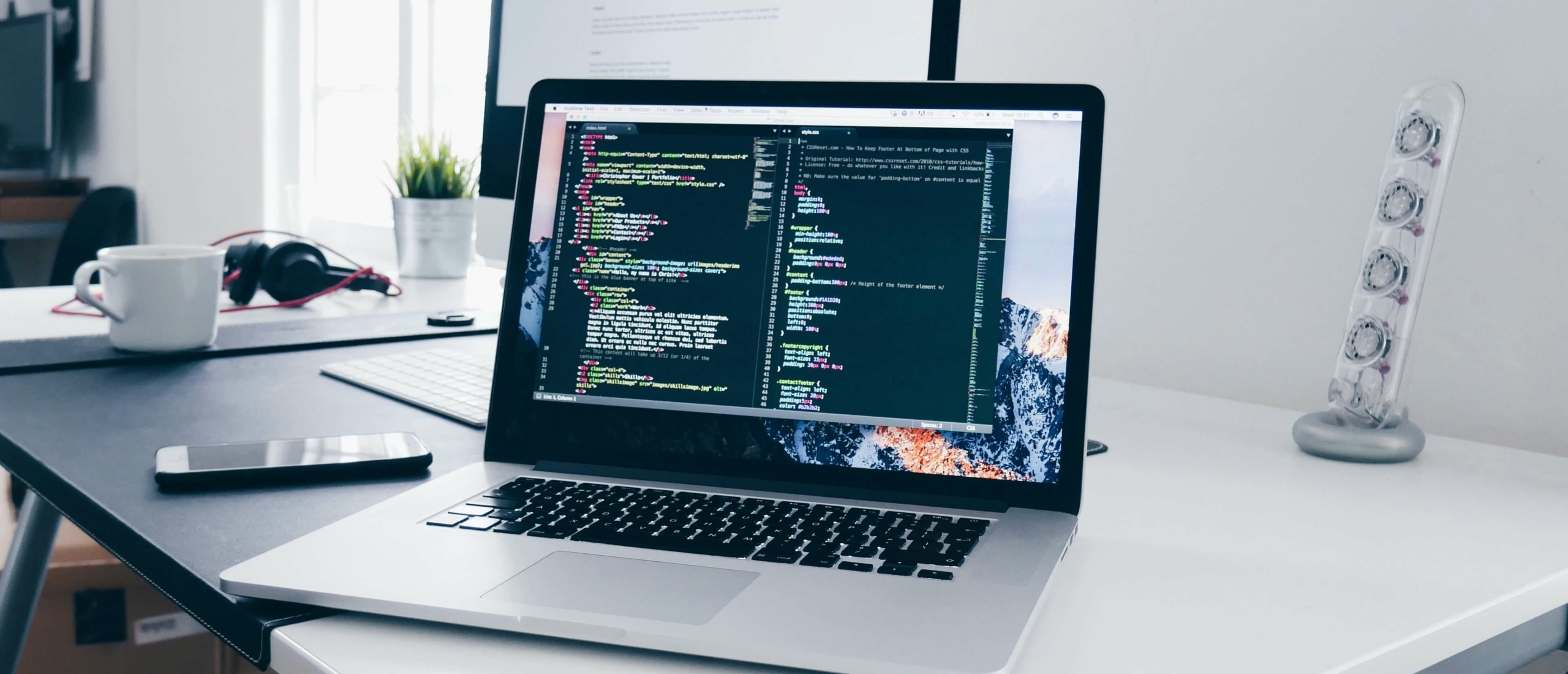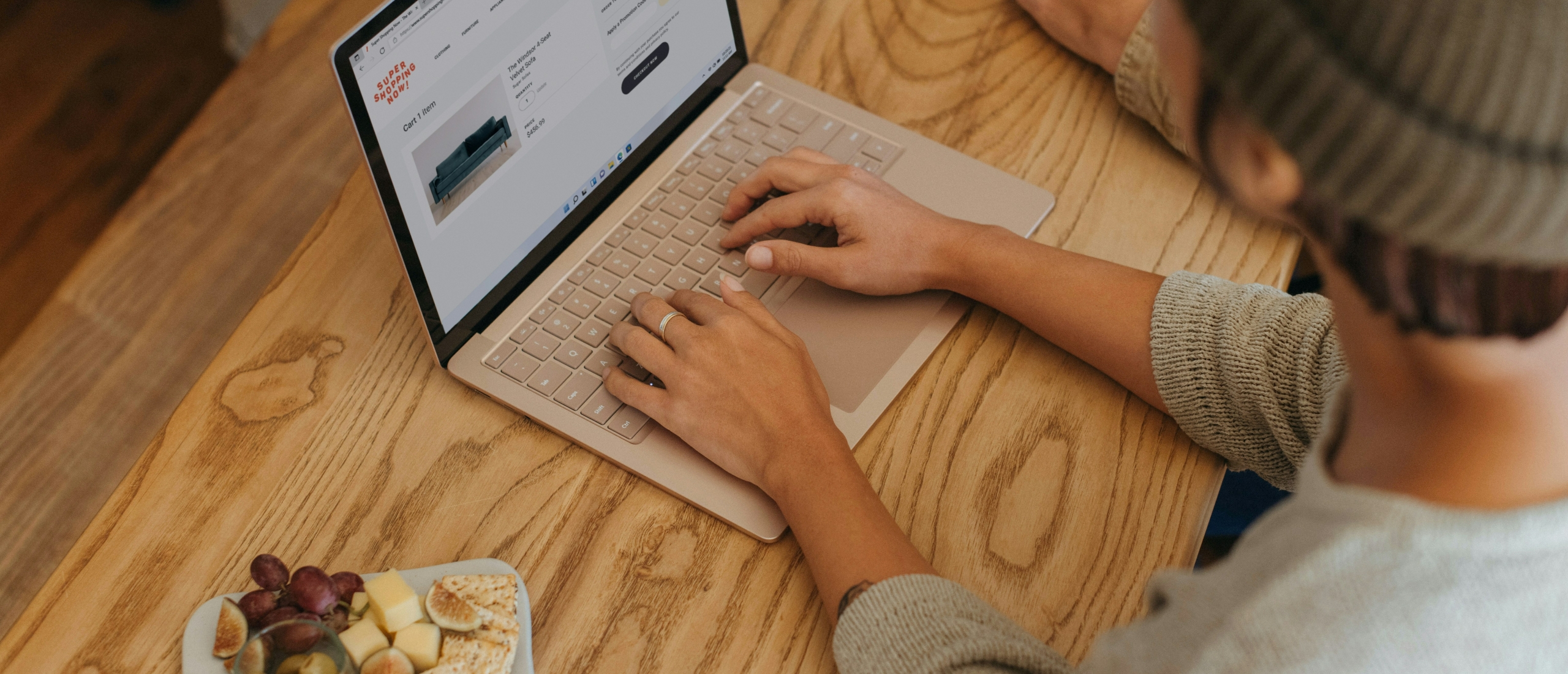
Microsoft Word ist schon seit Langem mehr als nur ein Textverarbeitungsprogramm. Als Nutzer können Sie deutlich mehr aus dem Programm herausholen. Es bietet leistungsstarke Funktionen, die beispielsweise Zusammenarbeit und Automatisierung auf ein neues Niveau heben. So können Sie in der Cloud zusammenarbeiten, Formulare erstellen sowie Vorlagen und Makros verwenden, um Ihre Dokumente möglichst professionell zu gestalten. Word bietet somit auch für fortgeschrittene Anwender viele interessante Optionen. In diesem Artikel erfahren Sie mehr über professionelle Formulare, Makros, Vorlagen und Schnellbausteine in Microsoft Word.
Microsoft Word: Zusammenarbeit in der Cloud
Die Zeiten, in denen Dokumente hin- und hergemailt werden mussten, um Änderungen vorzunehmen, sind längst vorbei. Microsoft bietet mit OneDrive und SharePoint zwei Möglichkeiten, Ihre Word-Dateien in der Cloud zu speichern. Das bedeutet, dass Ihr Dokument online gespeichert wird, sodass jeder mit Zugriff gleichzeitig daran arbeiten kann – egal, wo auf der Welt man sich befindet.
In diesem Dokument können neben dem Text auch Kommentare eingefügt werden, um deutlich zu machen, wo Änderungen erforderlich sind. Sie können auch einstellen, dass Änderungen, die während Ihrer Abwesenheit vorgenommen wurden, nachverfolgt werden. Diese Texte werden dann in einer anderen Farbe angezeigt. Ersetzte Texte erscheinen durchgestrichen, sodass Sie genau sehen können, was geändert wurde.
Darüber hinaus können Sie festlegen, dass vor dem Zugriff auf das Dokument eine Zugriffsberechtigung erteilt werden muss. Auf diese Weise bestimmen Sie selbst, wer Zugriff auf das Dokument erhält und wer nicht – sodass nur die Personen, die Sie als relevant erachten, mit Ihnen zusammenarbeiten können.
Wenn Sie Microsoft Word verwenden möchten, sehen Sie sich unsere Office-Pakete an.
Microsoft Word: Professionelle Formulare erstellen
Mit Word können Sie ausfüllbare Formulare erstellen, in denen Nutzer nur bestimmte Felder bearbeiten dürfen. Dazu gehören Kontrollkästchen, Dropdown-Menüs und/oder Textfelder. Sie erstellen also ein Dokument, das von anderen nicht verändert werden kann – außer in den dafür vorgesehenen Eingabefeldern.
Es gibt verschiedene Arten von Formularen, die Sie in Word erstellen können. So können Sie beispielsweise ein Formular mit Freitextfeldern für Name, E-Mail-Adresse, Kommentare usw. entwerfen. Ebenso ist es möglich, ein Formular mit Auswahllisten zu erstellen – etwa zur Auswahl eines Produkts, eines Datums oder eines Standorts. Eine weitere Option ist die Erstellung von Kontrollkästchen, mit denen Nutzer bestimmte Bedingungen akzeptieren können, wie z. B. die Allgemeinen Geschäftsbedingungen oder den Erhalt eines Newsletters.
Wie erstellt man ein professionelles Formular?
Schritt 1: Entwicklertools aktivieren
• Gehen Sie zu „Datei“ > „Optionen“.
• Klicken Sie auf „Menüband anpassen“.
• Aktivieren Sie „Entwicklertools“ in der rechten Spalte und klicken Sie auf „OK“.
Schritt 2: Inhaltssteuerelemente verwenden
Wählen Sie eine der folgenden Optionen:
• Dropdown-Liste
• Textfeld
• Datumsauswahl
• Kontrollkästchen
• Rich-Text
Schritt 3: Layout für ein professionelles Erscheinungsbild anpassen
• Verwenden Sie eine geschäftliche Schriftart.
• Nutzen Sie Tabellen für ein übersichtliches und ordentliches Layout.
Schritt 4: Formular schützen (optional)
Möchten Sie, dass Nutzer nur bestimmte Felder ausfüllen können? Dann gehen Sie wie folgt vor:
• Klicken Sie im Tab „Entwicklertools“ auf „Bearbeitung einschränken“.
• Aktivieren Sie „Nur diese Bearbeitung im Dokument zulassen“.
• Wählen Sie „Formulare ausfüllen“.
• Klicken Sie auf „Ja, Schutz anwenden“ und legen Sie ggf. ein Kennwort fest.
Microsoft Word: Makros
Makros in Word ermöglichen eine umfassendere Automatisierung Ihres Dokuments. Mit Makros können Sie eine bestimmte Aktion per Knopfdruck immer wieder ausführen. Zum Beispiel können Sie eine Standardformatierung auf den Text anwenden, Überschriften eines bestimmten Levels fett darstellen oder automatisch Kopf- und Fußzeilen einfügen.
Hinsichtlich der Struktur Ihres Dokuments können Sie doppelte Leerzeilen entfernen, ein automatisches Inhaltsverzeichnis erstellen oder bestimmte Abschnitte kopieren und einfügen. Zur Kontrolle und Bereinigung können Sie alle Kommentare entfernen, den gesamten Text in einem Stil formatieren und unvollständige Absätze erkennen, die Sie zuvor markiert haben.
Dies sind nur einige Beispiele für Makros, die Sie in Word verwenden können. Das Programm bietet noch viele weitere Makrofunktionen für eine tiefere Automatisierung.
Wenn Sie über technisches Know-how verfügen, können Sie auch eigene VBA-Codes schreiben. VBA steht für Visual Basic for Applications und ist eine relativ einfache Programmiersprache, mit der Sie noch mehr Kontrolle über die Automatisierung in Word erhalten.
Microsoft Word: Vorlagen und Schnellbausteine
Mit Vorlagen können Sie vorformatierte Dokumente verwenden, in denen bestimmte Inhalte bereits enthalten sind. Dazu gehören z. B. Formatierungen, Inhalte und feststehende Textbausteine.
Beispiele für Vorlagen:
• Rechnungen
• Angebote
• Bewerbungsschreiben
• Sitzungsprotokolle
• Termine/Agenda
• Berichte
Schnellbausteine sind eine praktische Funktion für Anwender, die regelmäßig bestimmte Textteile, Layoutstrukturen und/oder Bilder in mehreren Dokumenten verwenden. Diese Inhalte müssen nicht jedes Mal neu erstellt werden, sondern können als Schnellbaustein gespeichert und schnell eingefügt werden.
Beispiele für Schnellbausteine:
• Tabellen
• Bilder
• Textbausteine
• Kopf- und Fußzeilen
• Titelseiten und Wasserzeichen
Mit Schnellbausteinen sparen Sie viel Zeit und schaffen eine konsistente Dokumentstruktur, wodurch Ihre Dokumente deutlich professioneller wirken. Außerdem fördern Schnellbausteine die Zusammenarbeit, da Sie sie mit Kollegen teilen und gemeinsam nutzen können.
Wie verwendet man Schnellbausteine?
- Erstellen Sie den Inhalt, den Sie später wiederverwenden möchten (z. B. ein Absatz, eine Tabelle oder ein Logo).
- Markieren Sie diesen Inhalt.
- Gehen Sie zu Einfügen > Textgruppe > Schnellbausteine > Auswahl in Schnellbausteingalerie speichern.
- Geben Sie einen Namen ein, wählen Sie ggf. eine Kategorie und klicken Sie auf „OK“.
Später können Sie dieses Element über dasselbe Menü erneut einfügen oder – falls Sie die AutoText-Funktion verwendet haben – einfach die ersten Buchstaben eingeben und Enter drücken.
Günstige Microsoft Office-Lizenzen kaufen
Sie suchen günstige Microsoft Office-Lizenzen und wollen bis zu 70% der Kosten sparen? Softtrader bietet gebrauchte Microsoft-Lizenzen zu unschlagbaren Preisen an! Wenn Sie interessiert sind, fordern Sie ein Angebot an.
Haben Sie noch Fragen? Nehmen Sie Kontakt mit uns auf!
Für weitere Informationen darüber, welche Microsoft Software und Lizenzen für Sie am besten geeignet sind, kontaktieren Sie uns bitte. Wir sind Montag bis Freitag von 9 bis 17 Uhr für Sie da.