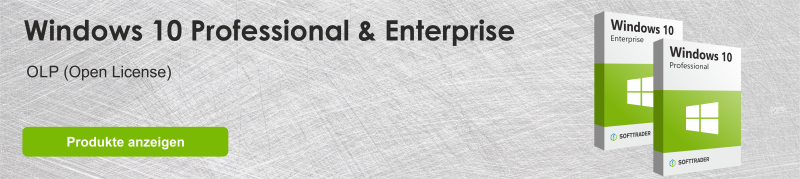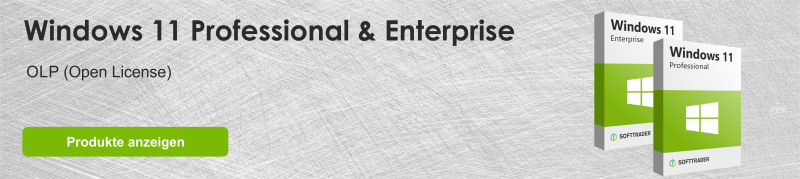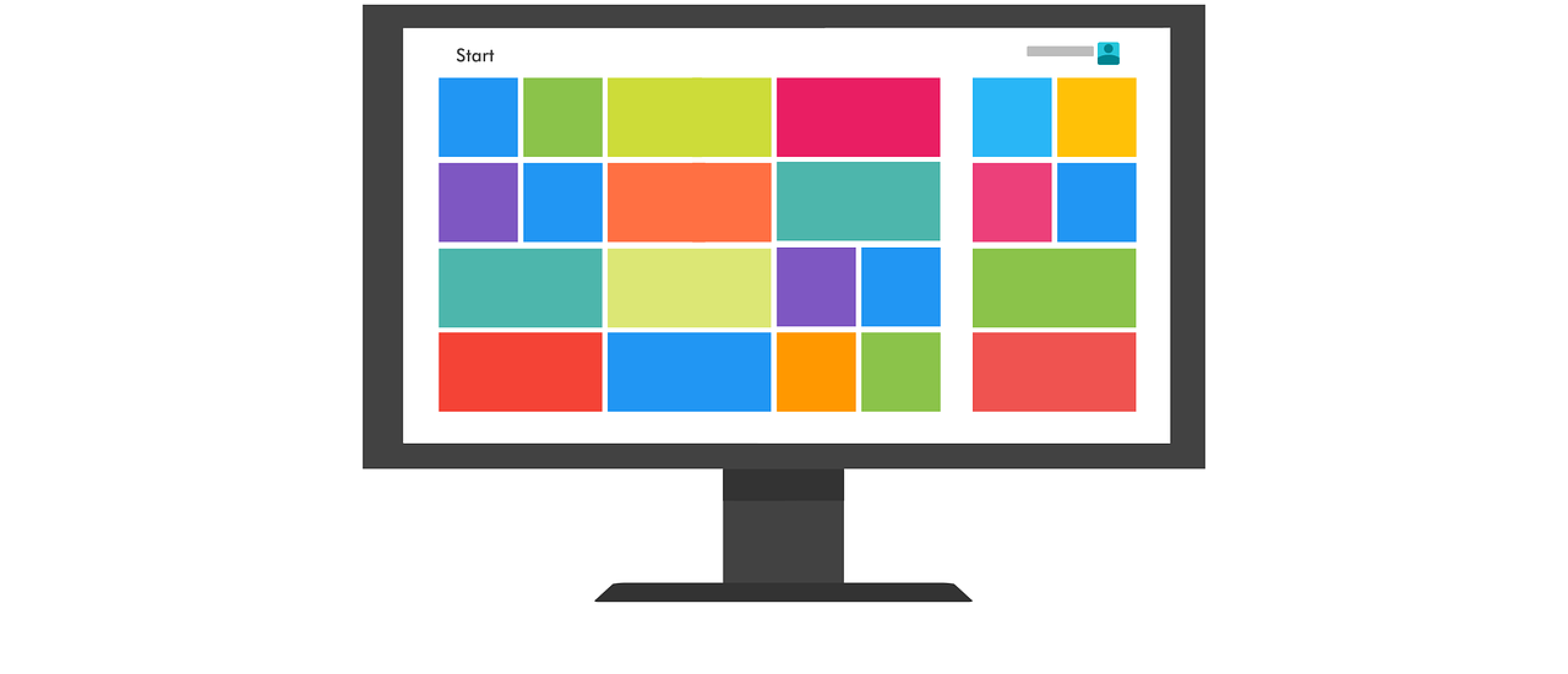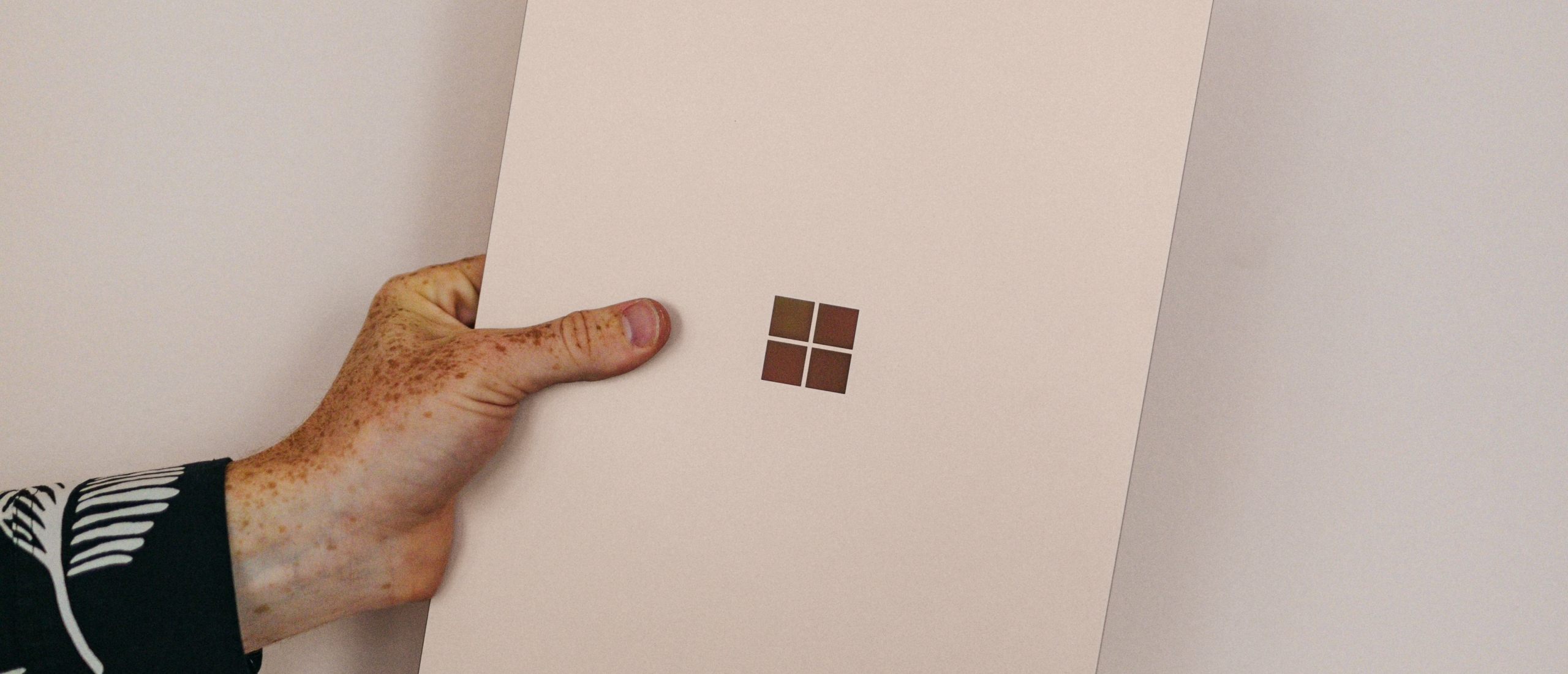Die Verwendung von Remote-Desktop ist heutzutage eine gängige Praxis für Berufstätige. Der Remote-Desktop ermöglicht es, von außen auf einen Server zuzugreifen. Dies ist unverzichtbar für Terminaldienste (Remotedesktopdienste) und Helpdesk-Arbeiten, aber auch Benutzer von zu Hause aus können von der Remotedesktop-Funktion profitieren, indem sie beispielsweise auf ihren entfernten Computer im Büro zugreifen. In diesem Artikel erfahren Sie mehr über die Funktionsweise des Remotedesktops und seine Verbesserungen in Windows 11.
Windows 11 Remotedesktop: Funktionen
Der Remotedesktop ist eine Funktion, die in jeder Windows-Edition mit Ausnahme der Windows Home-Edition enthalten ist. Mit dieser Funktion können Sie von einem anderen Standort aus eine Verbindung zum Server herstellen. Die Verwendung des Remotedesktops kann in vielerlei Hinsicht nützlich sein. Im Folgenden finden Sie einige Situationen, in denen der Remotedesktop nützlich sein kann:
- Zugriff auf einen Arbeitscomputer, um von zu Hause aus zu arbeiten.
- Hilfe für jemanden bei einem Computerproblem.
- Ausführen von Verwaltungsaufgaben.
- Demonstration von etwas, zum Beispiel einer Anwendung.
- Übertragen von Dateien von einem Computer auf einen anderen.
Unternehmen erkennen den Remote-Desktop als wertvolles Instrument zur Verbesserung der Sicherheit an und bieten den Endbenutzern auf diese Weise die Flexibilität, ihre persönlichen Geräte für den Zugriff auf wichtige Dateien zu nutzen. Remote-Desktop kann die Arbeit viel effizienter machen. So müssen die Benutzer beispielsweise keine Dateien mehr verschieben, was sowohl Zeit als auch Geld spart. Und schließlich reduziert die Implementierung von Remotedesktop in die Arbeitsprozesse den Bedarf an Hardware und Bürofläche.
Windows 11 vs. Windows 10: Remotedesktop
Der Remotedesktop von Windows 11 weist einige Änderungen im Vergleich zu Windows 10 auf. Die insgesamt neu gestaltete Benutzeroberfläche von Windows 11 fällt sofort ins Auge. Die neue Oberfläche verwendet mehr runde Formen und ist mit transparenten Elementen gestaltet, was dem Betriebssystem ein moderneres Aussehen verleiht. Darüber hinaus bringt Windows 11 Leistungsverbesserungen mit sich, darunter die Remotedesktop-Funktion. Damit werden Remote-Desktop-Sitzungen möglich. Ein Beispiel sind die flüssigeren und reaktionsschnelleren Remote-Desktop-Sitzungen. Darüber hinaus verfügt Windows 11 über eine dynamische Bildwiederholrate, die es dem Betriebssystem ermöglicht, die Bildwiederholrate der Remote-Desktop-Sitzung dynamisch anzupassen, um dem Benutzer ein besseres Gesamterlebnis zu bieten. Diese Funktion wird von einem Monitor mit hohen Bildwiederholraten gut unterstützt.
Eine weitere Neuerung in Windows 11 ist die Möglichkeit, mehrere "virtuelle" Desktops zu verwenden. Mit dieser Funktion kann der Benutzer einfach zwischen den "virtuellen" Desktops auf dem entfernten Computer wechseln. Das gleichzeitige Arbeiten mit mehreren Monitoren wurde ebenfalls verbessert.
Lesen Sie mehr über die Unterschiede zwischen Windows 10 und Windows 11.
Einrichten von Windows 11 Remotedesktop
Der Remotedesktop ist nicht automatisch standardmäßig aktiviert, so dass Sie ihn selbst einschalten müssen. Lesen Sie unten mehr darüber, wie Sie den Remotedesktop Schritt für Schritt einrichten.
Aktivieren des Remotedesktops
- Öffnen Sie die Einstellungen.
- Klicken Sie dann auf System und navigieren Sie zu Remotedesktop.
- Stellen Sie den Schieberegler auf Ein und bestätigen Sie dann.
Sie werden automatisch mit dem Administratorkonto angemeldet, wenn Sie sich in einer Remotedesktop-Sitzung befinden. Wenn Sie dies nicht wünschen, folgen Sie den nächsten Schritten:
- Klicken Sie auf Remotedesktop-Benutzer und fügen Sie dann ein anderes Konto hinzu.
- Geben Sie den Namen des Kontos ein, das Sie hinzufügen möchten.
- Wählen Sie dann Namen prüfen> OK.
Um die Sicherheit des Remotedesktops zu erhöhen, wird empfohlen, die Einstellung Geräte müssen für die Verbindung eine Authentifizierung auf Netzwerkebene verwenden zu aktivieren. Diese Sicherheitseinstellung verhindert falsche Remotedesktop-Verbindungen.
Zugriff auf Ihren PC mit Remotedesktop
Nachdem Sie diese Einstellung aktiviert haben, können Sie mit der Microsoft Remote Desktop-Anwendung auf einen anderen Computer zugreifen. Diese kann im Microsoft Store heruntergeladen werden, aber die App ist auch für iOS und Android erhältlich, so dass Sie auch über diese Geräte auf Ihren Computer zugreifen können. Im Folgenden erklären wir Ihnen Schritt für Schritt, wie Sie auf Ihren PC zugreifen können.
- Öffnen Sie die Anwendung Microsoft Remote Desktop.
- Klicken Sie auf das Symbol (+) am oberen Rand des Anwendungsfensters.
- Wählen Sie PCs.
- Geben Sie den Namen des Computers ein, mit dem Sie eine Verbindung herstellen möchten.
- Geben Sie die Daten Ihres Hauptrechners ein. Klicken Sie dazu auf das (+)-Zeichen und dann auf Speichern.
- (Optional) Sie können einen Spitznamen hinzufügen. Dies können Sie unter Anzeigename tun.
- Klicken Sie dann unten in der App auf Speichern.
- Sie sollten nun Ihren Computer in der Liste sehen. Klicken Sie auf das Symbol, um sich mit ihm zu verbinden.
- Sie verwenden nun Remote Desktop.
- Um Remote Desktop in den Vollbildmodus zu versetzen, klicken Sie auf die drei Punkte am oberen Rand Ihres Bildschirms und wählen Sie Vollbild.
Wenn Sie bereit sind, die Verbindung zu trennen, klicken Sie erneut auf die drei Punkte am oberen Rand Ihres Bildschirms und dann auf Trennen.
Lesen Sie mehr darüber, ob Sie ein Upgrade auf Windows 11 durchführen sollten oder nicht.
Optimieren von Windows 11 Remotedesktop
Es gibt noch einige Dinge, die Sie tun können, um Ihre Erfahrung mit Windows 11 Remotedesktop zu verbessern. Siehe unten:
- Verwenden Sie ein sicheres Netzwerk: Es ist wichtig, dass Sie bei der Verwendung von Remotedesktop ein sicheres Netzwerk oder VPN verwenden. Auf diese Weise können Sie immer sicher sein, dass alle Ihre Daten gut geschützt bleiben.
- Halten Sie Ihre Software auf dem neuesten Stand: Es ist wichtig, dass die Geräte, mit denen Sie Remotedesktop verwenden, auf dem neuesten Stand sind. Dadurch wird sichergestellt, dass die Geräte immer über die neuesten Updates verfügen. Denken Sie dabei an Sicherheitsverbesserungen oder Funktionserneuerungen.
- Verwenden Sie sichere Kennwörter: Die Verwendung starker und eindeutiger Passwörter stellt sicher, dass Sie unbefugten Zugriff verhindern.
- Beschränken Sie den Zugriff: Schränken Sie den Remotedesktop-Zugang auf vertrauenswürdige Benutzer oder Geräte ein, um die Sicherheit zu erhöhen.
- Melden Sie sich nach Gebrauch ab: Melden Sie sich immer von Remotedesktop-Sitzungen ab. Dies verhindert ebenfalls einen unbefugten Zugriff.
Windows 11 Pro Kaufen
Die Remotedesktopfunktion ist in jeder Windows-Edition enthalten, mit Ausnahme von Windows Home, wie bereits erwähnt. Lizenzen können sehr teuer sein, daher können Sie eine gebrauchte Lizenz in Betracht ziehen. Sie können bis zu 70% gegenüber dem Preis einer neuen Lizenz sparen. Softtrader bietet eine große Auswahl an gebrauchten Lizenzen, einschließlich Windows 11 Pro Edition oder Windows 11 Enterprise Edition.