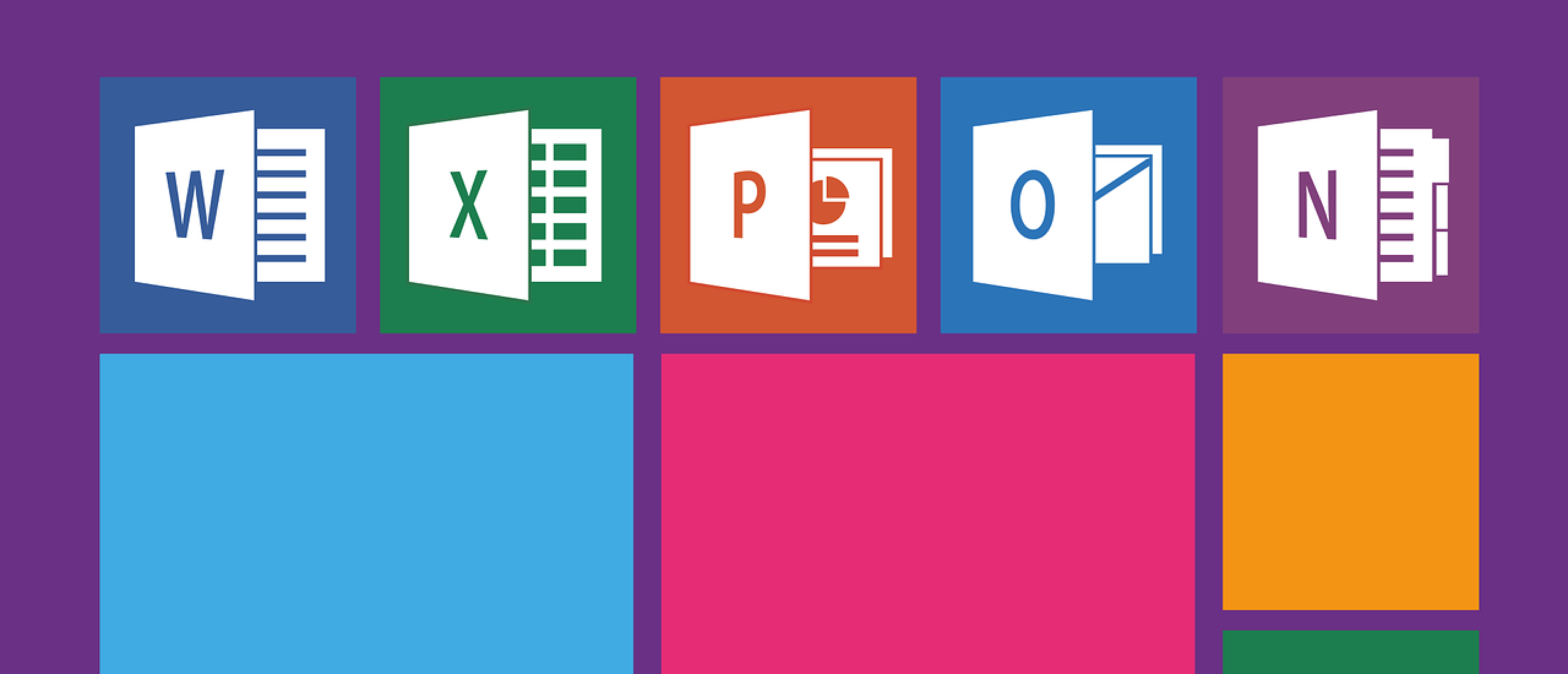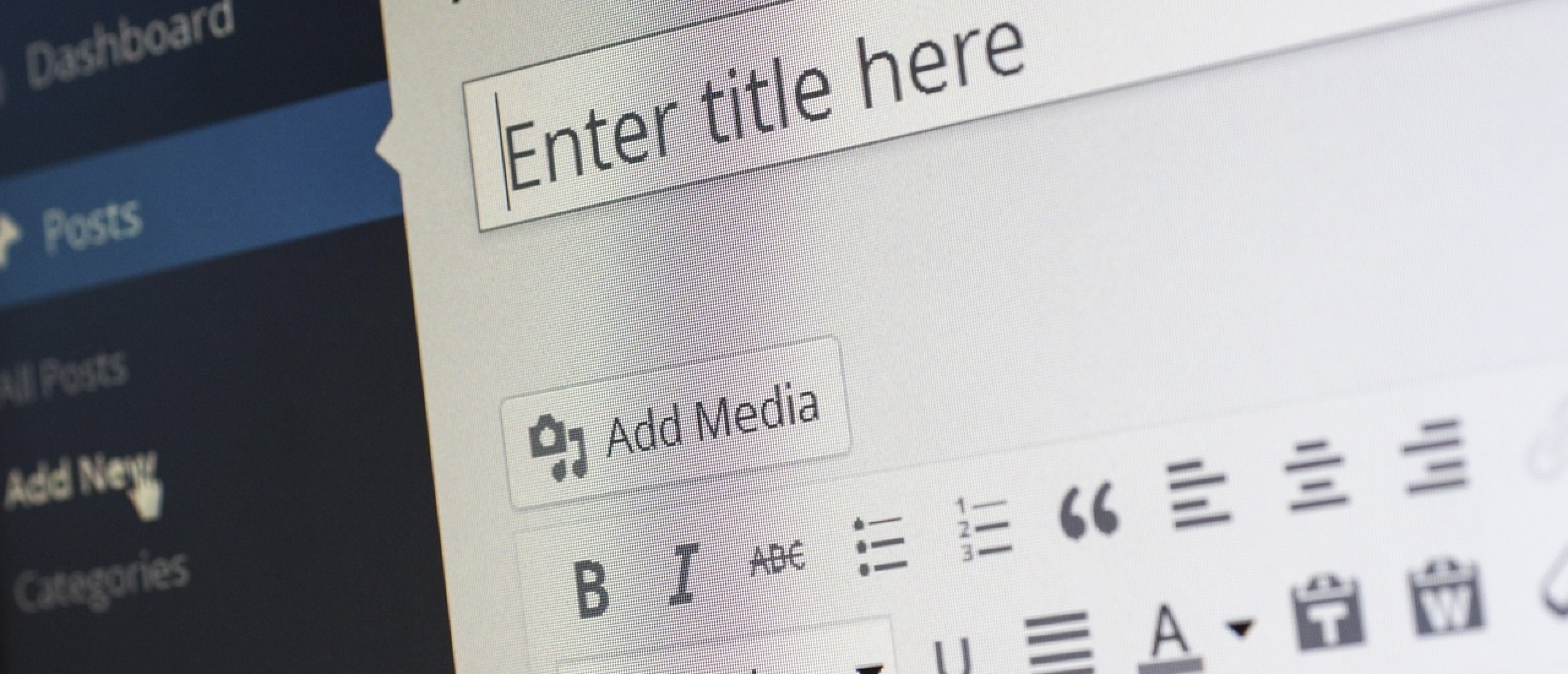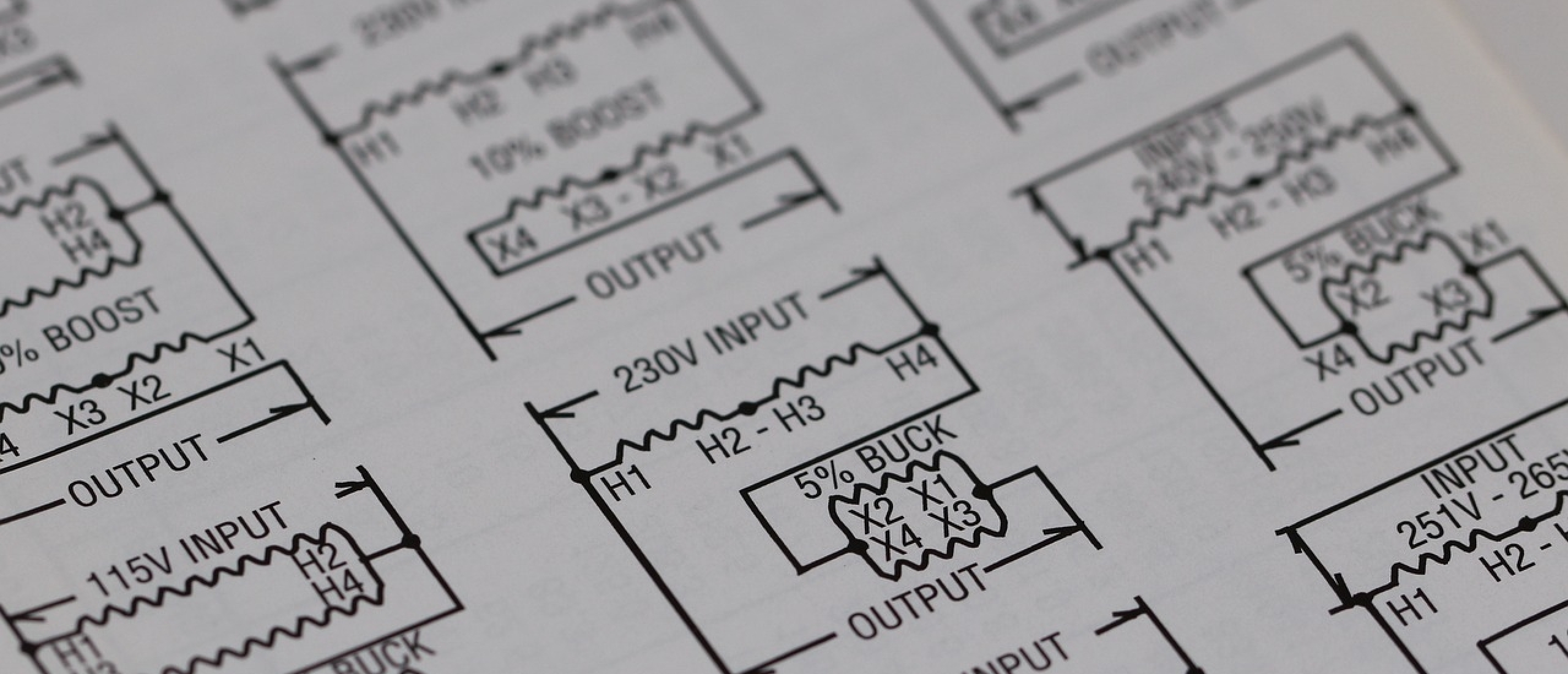
Haben Sie Schwierigkeiten, Visio-Dateien zu öffnen und anzuzeigen, ohne Microsoft Visio auf Ihrem Computer installiert zu haben? Ein Visio-Viewer kann ein unschätzbares Werkzeug sein, um auf Visio-Diagramme und -Dokumente zuzugreifen, auch wenn Sie nicht über die vollständige Software verfügen. Mit dem richtigen Visio-Datei-Viewer können Sie .vsd-Dateien, die in Visio erstellt wurden, problemlos öffnen, lesen, drucken und teilen, ohne das Originalprogramm zu benötigen.
In diesem Artikel führen wir Sie durch die Einrichtung eines Visio-Dokument-Viewers, erläutern die wichtigsten Funktionen und Möglichkeiten der Verwendung eines Visio-Lesers und geben Tipps zur Zusammenarbeit und Fehlerbehebung bei häufig auftretenden Problemen. Am Ende sind Sie mit dem Wissen ausgestattet, um sicher einen Visio-Viewer zu verwenden, um auf alle Visio-Dateien zuzugreifen, die Ihnen begegnen. Beachten Sie jedoch, dass, wenn Sie selbst Visio-Diagramme erstellen oder bearbeiten müssen, Sie wahrscheinlich den Kauf der vollständigen Microsoft Visio-Software in Betracht ziehen sollten.
Einrichtung von Visio Viewer
Um mit Visio Viewer zu beginnen, müssen Sie sicherstellen, dass Ihr System die folgenden Anforderungen erfüllt:
- Windows-Betriebssystem (Windows 10, Windows 8.1 oder Windows 7)
- Internet Explorer 11 installiert und als Windows-Funktion aktiviert
- Visio-Desktopanwendung nicht auf Ihrem PC installiert
Wenn Sie bestätigt haben, dass Ihr System kompatibel ist, folgen Sie diesen Schritten, um Visio Viewer zu installieren:
- Laden Sie die entsprechende Version von Visio Viewer für Ihr System (2016, 2013 oder 2010) von der offiziellen Microsoft-Website herunter.
- Doppelklicken Sie auf das heruntergeladene Paket visioviewer.exe, um den Installationsprozess zu starten.
- Befolgen Sie die Anweisungen auf dem Bildschirm, um die Installation abzuschließen.
Beachten Sie, dass Visio Viewer ein großartiges Werkzeug zum Anzeigen und Drucken von Visio-Diagrammen ist, dass es jedoch nicht ermöglicht, neue Visio-Dateien zu bearbeiten, zu speichern oder zu erstellen. Wenn Sie diese Funktionen benötigen, sollten Sie den Kauf der vollständigen Microsoft Visio-Software für eine vollständige Lösung in Betracht ziehen.
Verwendung von Visio Viewer
Das Öffnen von Visio-Dateien ist ein Kinderspiel, sobald Sie Visio Viewer eingerichtet haben. Doppelklicken Sie einfach auf die .vsd- oder .vsdx-Datei, die Sie anzeigen möchten, und sie wird direkt in Visio Viewer geöffnet. Sie können auch Dateien anzeigen, die in OneDrive oder SharePoint gespeichert sind, über Ihren Webbrowser.
Navigation durch Diagramme
Visio Viewer bietet intuitive Werkzeuge zur Navigation durch Ihre Diagramme. Verwenden Sie die Bildlaufleisten oder Pfeiltasten, um durch die Zeichnung zu scrollen, oder zoomen Sie hinein und heraus, indem Sie die Schaltflächen in der Symbolleiste oder Tastenkombinationen verwenden. Klicken Sie mit der rechten Maustaste und wählen Sie „Zoom“ > „Ganze Seite“, um die gesamte Seite schnell anzuzeigen.
Wenn Ihr Diagramm mehrere Seiten hat, wechseln Sie zwischen ihnen mit den Registerkarten am unteren Rand des Viewer-Fensters. Sie können auch zu einer bestimmten Seite springen, indem Sie mit der rechten Maustaste klicken und „Gehe zu Seite“ auswählen.
Beachten Sie, dass Visio Viewer hervorragend zum Anzeigen und Drucken von Diagrammen geeignet ist, jedoch keine Bearbeitungsfunktionen bietet. Wenn Sie eine Visio-Datei ändern müssen, sollten Sie den Kauf von Microsoft Visio in Betracht ziehen, um vollständige Bearbeitungsfunktionen zu erhalten.
Zusammenarbeit mit Visio Viewer
Visio Viewer erleichtert die Zusammenarbeit an Visio-Diagrammen mit Kollegen und Stakeholdern, selbst wenn diese kein Visio installiert haben. Sie können Diagramme teilen, die in SharePoint Online oder OneDrive for Business gespeichert sind, sodass andere sie in jedem Webbrowser anzeigen und erkunden können.
Anzeigen und Kommentieren
Wenn Sie ein Diagramm teilen, können die Empfänger es in Visio für das Web öffnen, ohne eine Visio-Lizenz zu benötigen. Sie können das Diagramm in hoher Qualität sehen, einschließlich Formmetadaten, und kontextbezogene Kommentare direkt in der Zeichnung hinzufügen. Dies erleichtert die Zusammenarbeit und stellt sicher, dass alle auf derselben Seite sind.
Diagramme teilen
Um ein Diagramm von Visio für das Web zu teilen, klicken Sie einfach auf die Schaltfläche „Teilen“ in der oberen rechten Ecke. Sie können auswählen, ob Sie es per E-Mail mit bestimmten Personen in Ihrer Organisation teilen oder es für alle freigeben möchten, die Zugriff auf die SharePoint-Website haben. Externes Teilen ist ebenfalls möglich, wenn es in Ihrer SharePoint-Umgebung aktiviert ist.
Für in OneDrive for Business gespeicherte Diagramme wählen Sie die Datei aus und klicken auf „Teilen“, um mit Personen außerhalb Ihrer Organisation zusammenzuarbeiten. Beachten Sie, dass Visio zwar großartig für die Zusammenarbeit ist, wenn Sie jedoch selbst Diagramme erstellen oder bearbeiten müssen, bietet die vollständige Microsoft Visio-Anwendung umfassendere Funktionen.
Tipps und Fehlerbehebung
Hier sind einige Tipps und Schritte zur Fehlerbehebung, um das Beste aus Visio Viewer herauszuholen:
Häufige Probleme
- Wenn Visio Viewer beim Öffnen von Zeichnungen abstürzt, versuchen Sie, Visio ohne Automatisierungsereignisse und VBA zu starten. Gehen Sie zu Datei > Optionen > Trust Center > Alle Makros ohne Benachrichtigung deaktivieren und deaktivieren Sie „Alle Anwendungs-Add-Ins aktivieren“.
- Wenn eine Zeichnung nicht geöffnet werden kann, ziehen Sie die Datei direkt auf das Visio.exe-Symbol oder öffnen Sie die temporäre ~$$filename.~vsd-Datei. Sie können auch versuchen, die Datei auf einem anderen Computer mit installiertem Visio zu öffnen.
- Reparieren Sie Dateibeschädigungen, indem Sie als XML (.vdx) speichern und dann erneut öffnen und als .vsd speichern. Das Einfügen der Zeichnung in eine neue leere Datei kann ebenfalls helfen, beschädigte Zeichnungen wiederherzustellen.
Beste Praktiken
- Konfigurieren Sie die automatische Wiederherstellung, um Ihre Arbeit alle paar Minuten automatisch zu speichern. Dies erstellt eine Sicherung, von der aus wiederhergestellt werden kann, wenn das Original beschädigt wird.
- Arbeiten Sie mit Zeichnungsdateien lokal statt über ein Netzwerk, um Probleme zu vermeiden, die durch Verbindungsprobleme verursacht werden. Sichern Sie Ihre Dateien regelmäßig, um Datenverlust zu vermeiden.
Fazit
Visio Viewer ist ein hervorragendes Werkzeug zum Zugreifen und Teilen von Visio-Diagrammen, ohne die vollständige Microsoft Visio-Software zu benötigen. Es ermöglicht Ihnen, Visio-Dateien einfach zu öffnen, anzuzeigen, zu drucken und an Visio-Dateien zusammenzuarbeiten, wodurch es eine wertvolle Ressource für Teams und Einzelpersonen ist, die mit Visio-Diagrammen arbeiten müssen.
Es ist jedoch wichtig zu beachten, dass, obwohl Visio Viewer großartig zum Anzeigen und Teilen ist, wenn Sie selbst Visio-Diagramme erstellen oder bearbeiten müssen, es sich lohnen kann, die vollständige Microsoft Visio-Anwendung für eine umfassendere Lösung in Betracht zu ziehen. Microsoft Visio bietet eine breite Palette an Diagrammwerkzeugen und -funktionen, die über die Möglichkeiten von Visio Viewer hinausgehen. Wenn Sie häufig Visio-Diagramme erstellen, ändern oder anpassen müssen, kann die Investition in die vollständige Visio-Software die beste Wahl für Ihre Bedürfnisse sein. Mit Microsoft Visio haben Sie die Flexibilität und Kraft, professionelle Diagramme in hoher Qualität mühelos zu entwerfen und zu bearbeiten.